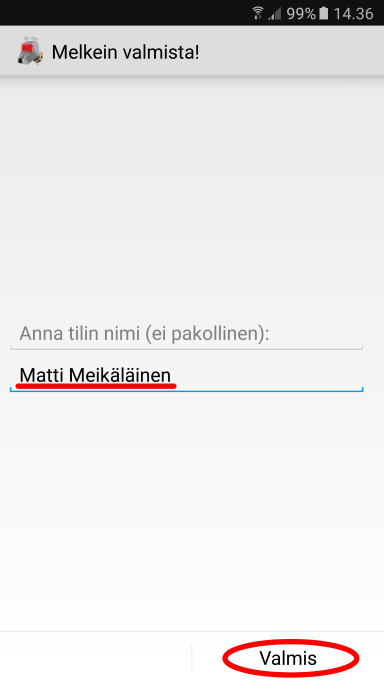Laitekohtaiset ohjeet
Sähköposti: yleiset asetukset
Voit lukea JAPOn sähköpostia lähes millä tahansa sähköpostiohjelmalla – tietokoneella, tabletilla tai mobiililaitteella. Tältä sivulta voit tarkistaa, millaiset asetukset tarvitset japo.fi-sähköpostien käyttöönottoa varten.
JAPOn sähköpostiosoitteen muoto on etunimi.sukunimi@japo.fi. Käyttäjätunnuksesi ja salasanasi löydät liittymäsopimuksesta tai sähköpostiosoitteen luontiraportista. Ongelmatilanteissa ota yhteyttä JAPOn asiakastukeen.
JAPOn postipalvelin tukee myös POP3-protokollaa, mutta emme suosittele POP3:n käyttöä. Voit käyttää lähtevänä postipalvelimena mail.japo.fi-palvelinta, mutta suosittelemme smtp.japo.fi-palvelinta.
JAPOn sähköposti ei ole yhteensopiva Microsoftin ilmaisen Outlook (New) version kanssa.
| Suositellut asetukset | |
|---|---|
| Saapuvan postin palvelin | mail.japo.fi |
| SSL-salaus | Kyllä |
| IMAP-portti | 993 |
| Lähtevän postin palvelin | smtp.japo.fi |
| SSL-salaus | STARTTLS |
| Portti | 587 |
| Tunnistettu lähetys (salasana) | Kyllä |
| Vaihtoehtoiset asetukset | |
|---|---|
| Saapuvan postin palvelin | mail.japo.fi |
| SSL-salaus | Kyllä |
| POP3-portti | 995 |
| Lähtevän postin palvelin | smtp.japo.fi |
| SSL-salaus | SSL/TLS |
| Portti | 465 |
| Tunnistettu lähetys (salasana) | Kyllä |
Sähköposti: Thunderbird-asetukset
Thunderbird on ilmainen sähköpostiohjelma, jonka käyttöönotto ja käyttäminen on helppoa. Thunderbird sopii niin aloittelevalle sähköpostin käyttäjälle kuin monipuolista sähköpostiohjelmaa etsivälle ammattilaisellekin. Käytämme JAPOlla Thunderbirdiä päivittäin.
Seuraavassa opastamme lyhyesti, miten lisäät JAPO-sähköpostitilin Thunderbirdiin. Ohjeessa oletetaan, että Thunderbird on jo valmiiksi asennettuna tietokoneeseesi ja että sinulla on jo olemassa JAPOn sähköpostiosoite. Ohjeessa on käytetty esimerkkitietoja, joita ei tule käyttää oikean sähköpostitilin luomisessa. Tilin luomiseen tarvitset henkilökohtaisen JAPO-sähköpostin käyttäjätunnuksen sekä salasanan.
Thunderbird-sähköpostiohjelma on ladattavissa ja asennettavissa ilmaiseksi täältä: Thunderbird – kotisivu
Vaihe 1
Jos olet juuri asentanut Thunderbirdin, ohjelma tarjoaa ensimmäisen sähköpostitilin luomista automaattisesti. Normaalisti uuden tilin luominen aloitetaan seuraavasti:
– Avaa ”Työkalut”-valikko.
– Valitse ”Tilien asetukset” -vaihtoehto.
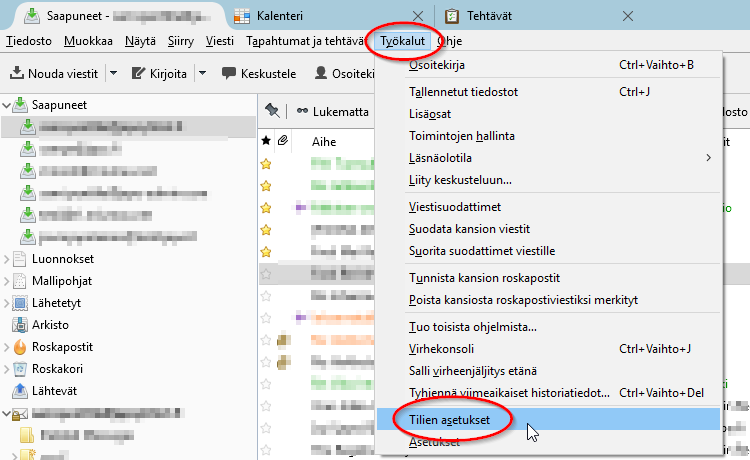
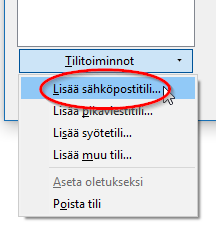
Vaihe 2
Kirjoita kenttiin omat tietosi seuraavasti:
– ”Nimi”-kenttään oma nimesi ilman ääkkösiä. Oikea muoto on etunimi ja sukunimi (Matti Meikalainen)
– ”Sähköpostiosoite”-kenttään oma JAPOn sähköpostiosoitteesi
– ”Salasana”-kenttään sähköpostitunnuksesi salasana
Jos haluat, että Thunderbird muistaa salasanasi automaattisesti eikä kysele salasanaa jatkossa, valitse ”Tallenna salasana” -vaihtoehto. Emme suosittele salasanan tallentamista, jos tietokoneella on useita käyttäjiä.
– Lopuksi klikkaa ”Jatka”-painiketta.
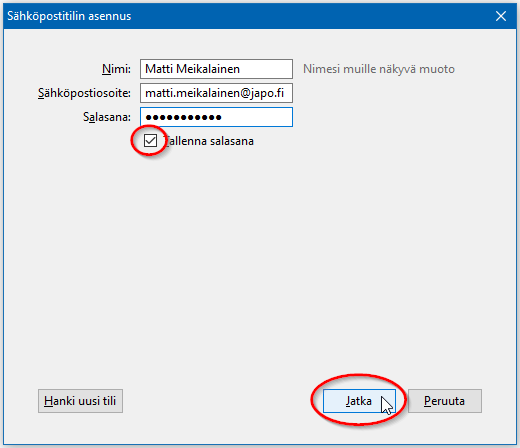
Vaihe 3
Thunderbird yrittää löytää sähköpostipalvelimen asetukset automaattisesti, mutta joudut tekemään asetuksiin muutoksia manuaalisesti.
– Valitse ”IMAP (etäkansiot)” -vaihtoehto.
– Klikkaa ”Muokkaa asetuksia” -painiketta.
Vaihtoehtoisesti voit valita ”POP3”-tyyppisen tilin, mutta suosittelemme käyttämään IMAP-tiliä. Käytä POP3-tiliä vain, jos tiedät POP3-tilin ominaisuudet ja rajoitteet.
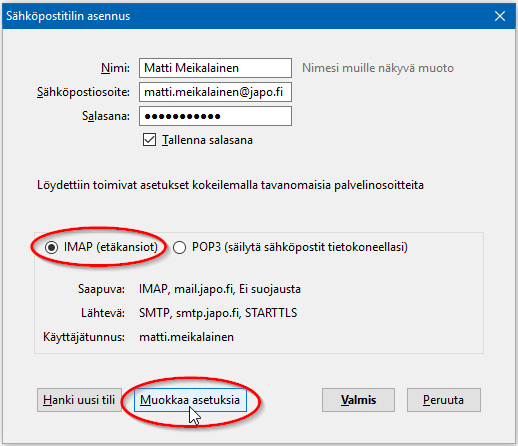
Vaihe 4
Muokkaa sähköpostitilin asetukset seuraavasti:
– Saapuva ”IMAP”
– Palvelimen osoite: mail.japo.fi
– Portti: 993
– SSL: SSL/TLS
– Todennus: Normaali salasana
Lähtevän postin palvelin:
– Lähtevä: SMTP
– Palvelimen osoite: smtp.japo.fi
– Portti: 587
– SSL: STARTTLS
– Todennus: Normaali salasana
– ”Käyttäjätunnus”-kenttään kirjoita oma käyttäjätunnuksesi. Käyttäjätunnus löytyy joko sähköpostin luontiraportista tai liittymäsopimuksesta. Huomaathan, että käyttäjätunnuksena ei toimi nimi eikä sähköpostiosoite.
– Klikkaa ”Valmis”-painiketta.
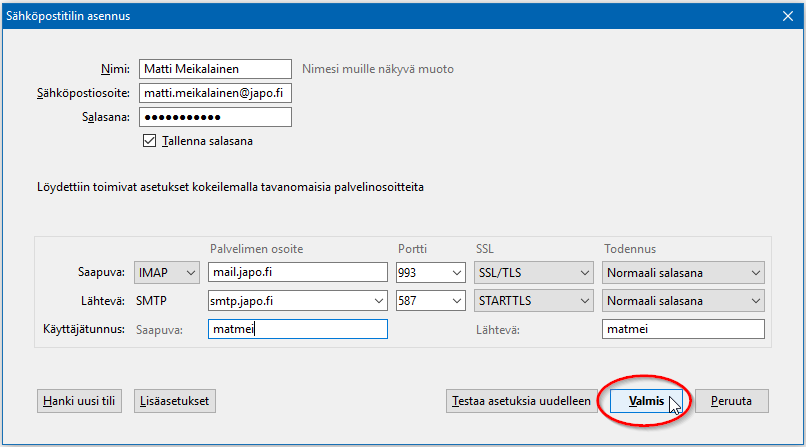
Sähköposti: iPhone (iOS 10.x)
Seuraavassa opastamme lyhyesti, miten lisäät JAPO-sähköpostitilin Applen iOS-laitteisiin (iPhone, iPad). Ohjeessa oletetaan, että iPhonen tai iPadin käyttäminen on sinulle jo tuttua. Ohjeessa on käytetty esimerkkitietoja, joita ei tule käyttää oikean sähköpostitilin luomisessa. Tilin luomiseen tarvitset henkilökohtaisen JAPO-sähköpostin käyttäjätunnuksen sekä salasanan. Eri iOS-versioissa asetukset saattavat olla hieman erilaiset.
Tarkista, että puhelimessa tai tabletissa on Internet-yhteys aktiivisena (WLAN tai datayhteys). Uuden tilin luomista ei voida suorittaa loppuun ilman Internet-yhteyttä.
Vaihe 1
Aloita uuden sähköpostitilin lisääminen menemällä ”Asetukset”-sovellukseen.
– Avaa ”Asetukset”.
– Valitse ”Sähköposti”-vaihtoehto.
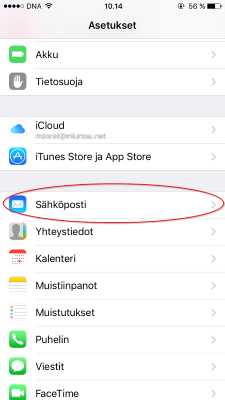
Vaihe 2
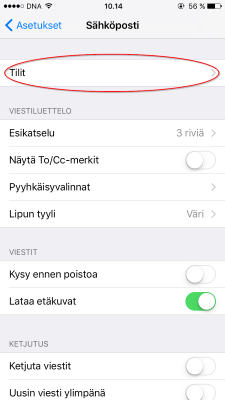
Vaihe 3
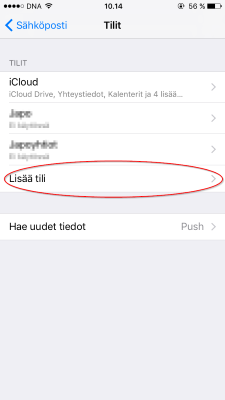
Vaihe 4
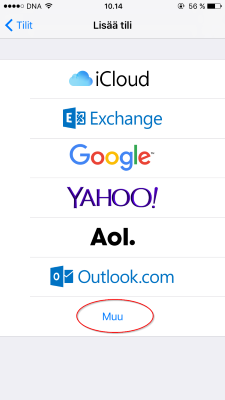
Vaihe 5
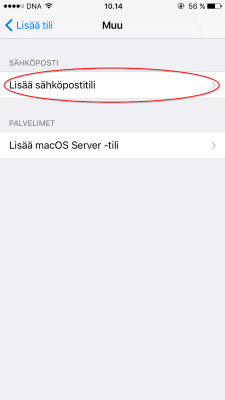
Vaihe 6
Täytä kentät seuraavasti:
– ”Nimi”-kenttään oma nimesi ilman ääkkösiä. Oikea muoto on etunimi ja sukunimi (Matti Meikalainen).
– ”Sähköposti”-kenttään oma JAPOn sähköpostiosoitteesi
– ”Salasana”-kenttään sähköpostitunnuksesi salasana
– ”Kuvaus”-kenttään vapaavalintainen kuvaus sähköpostitilistä. Esim. JAPO, Työposti jne.
– Klikkaa ”Seuraava”.
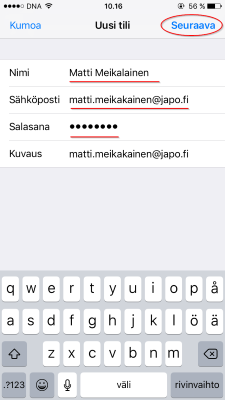
Vaihe 7
– Valitse ”IMAP”-vaihtoehto.
– Vieritä sivua alaspäin.
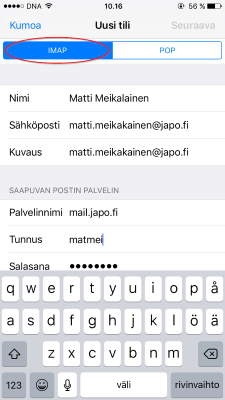
Vaihe 8
Täytä kentät seuraavasti:
Saapuvan postin palvelin:
– Palvelinnimi: mail.japo.fi
– Tunnus: JAPOlta saamasi käyttäjätunnus
– Salasana: sähköpostitunnuksen salasana
Lähtevän postin palvelin:
– Palvelinnimi: smtp.japo.fi
– Tunnus: JAPOlta saamasi käyttäjätunnus
– Salasana: sähköpostitunnuksen salasana
Käyttäjätunnus ja salasana löytyvät joko sähköpostin luontiraportista tai liittymäsopimuksesta. Huomaathan, että käyttäjätunnuksena ei toimi nimi eikä sähköpostiosoite.
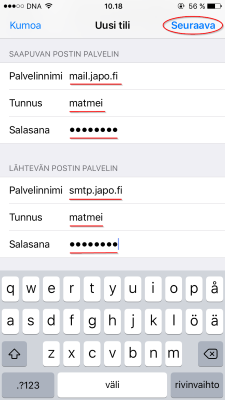
Vaihe 9
– Kun olet täyttänyt kaikki tiedot, klikkaa ”Seuraava”.
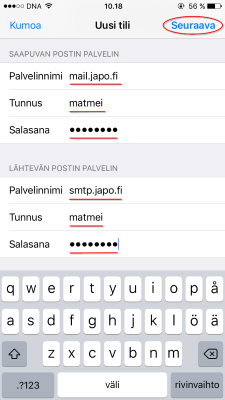
Vaihe 10
Laite testaa sähköpostitilin toimivuutta syöttämilläsi tiedoilla.
– Lopuksi klikkaa ”Tallenna”.
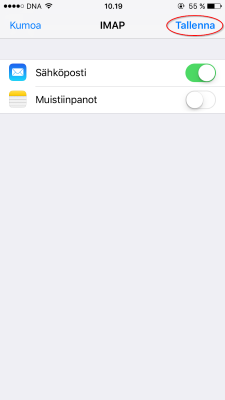
Sähköposti: Android-asetukset
Seuraavassa opastamme lyhyesti, miten lisäät JAPO-sähköpostitilin Android-laitteisiin (puhelimet, tabletit). Ohjeessa oletetaan, että Android-laitteen käyttäminen on sinulle tuttua. Ohjeessa on käytetty esimerkkitietoja, joita ei tule käyttää oikean sähköpostitilin luomisessa. Tilin luomiseen tarvitset henkilökohtaisen JAPO-sähköpostin käyttäjätunnuksen sekä salasanan. Eri laitevalmistajilla ja eri Android-versioissa asetukset saattavat olla erilaiset.
Tarkista, että puhelimessa tai tabletissa on Internet-yhteys aktiivisena (WLAN tai datayhteys). Uuden tilin luomista ei voida suorittaa loppuun ilman Internet-yhteyttä.
Vaihe 1
Jos olet luomassa ensimmäistä sähköpostitiliä, aloita tilin lisääminen käynnistämällä ”Sähköposti”-sovellus.
Jos olet jo luonut sähköpostitilin, aloita uuden tilin luominen seuraavasti:
– Avaa ”Sähköposti”-sovellus.
– Sähköpostiohjelmassa klikkaa ”Muut”-vaihtoehtoa.
– Valitse ”Asetukset”-vaihtoehto.
– Valitse ”Lisää tili” -vaihtoehto.
– Luo tili -sivulla klikkaa ”Lisää uusi tili” -painiketta.
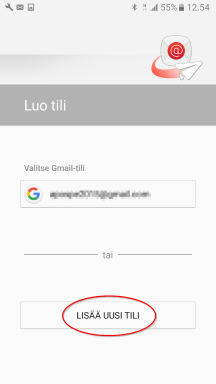
Vaihe 2
Syötä seuraavat tiedot:
– ”Sähköpostiosoite”-kenttään oma JAPOn sähköpostiosoitteesi
– ”Salasana”-kenttään sähköpostitunnuksesi salasana
Tarvittava käyttäjätunnus ja salasana löytyvät joko sähköpostin luontiraportista tai liittymäsopimuksesta. Huomaathan, että käyttäjätunnuksena ei toimi nimi eikä sähköpostiosoite.
– Klikkaa ”Manuaalinen”-painiketta.
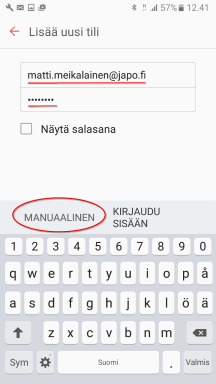
Vaihe 3
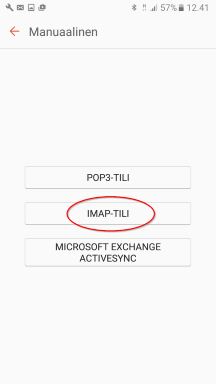
Vaihe 4
– Kirjoita ”Käyttäjän nimi” -kenttään henkilökohtainen JAPO-sähköpostin käyttäjätunnus.
– Vieritä sivua alaspäin.
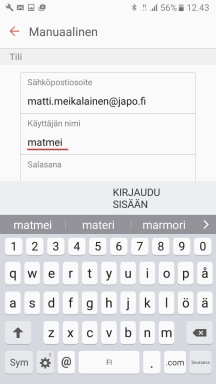
Vaihe 5
Muokkaa sähköpostitilin asetukset seuraavasti:
– IMAP-palvelin: mail.japo.fi
– Suojaustyyppi: SSL
– Portti: 993
– Vieritä sivua alaspäin.
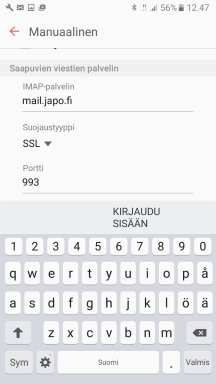
Vaihe 6
Muokkaaminen jatkuu seuraavasti:
– SMTP-palvelin: smtp.japo.fi
– Suojaustyyppi: SSL
– Portti: 465
– Vieritä sivua alaspäin.
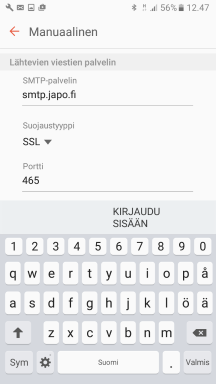
Vaihe 7
– Varmista, että ”Todennettava ennen sähköpostin lähettämistä” on valittuna.
– Kirjoita ”Käyttäjätunnus”-kenttään sähköpostisi käyttäjätunnus.
– Klikkaa ”Kirjaudu sisään”.
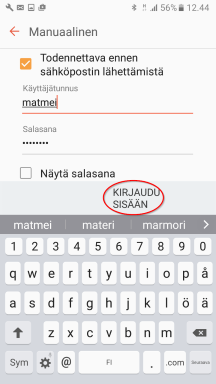
Sähköposti: Android K-9 Mail
Seuraavassa opastamme lyhyesti, miten lisäät JAPO-sähköpostitilin Android-laitteisiin (puhelimet, tabletit). Ohjeessa oletetaan, että Android-laitteen käyttäminen on sinulle tuttua. Ohjeessa on käytetty esimerkkitietoja, joita ei tule käyttää oikean sähköpostitilin luonnissa. Tilin luomiseen tarvitset henkilökohtaisen JAPO-sähköpostin käyttäjätunnuksen sekä salasanan. Eri laitevalmistajilla ja eri Android-versioissa asetukset saattavat olla erilaiset.
Tarkista, että puhelimessa tai tabletissa on Internet-yhteys aktiivisena (WLAN tai datayhteys). Uuden tilin luomista ei voida suorittaa loppuun ilman Internet-yhteyttä.
Vaihe 1
Nyt aloitetaan sovelluksen asentaminen.
– Avaa Play-kauppa ja etsi sieltä sovellus nimeltä ”K-9 Mail”.
– Asenna sovellus painamalla ”Asenna”-painiketta.
– Odota, että asennus on valmis, ja valitse sitten ”Avaa”.
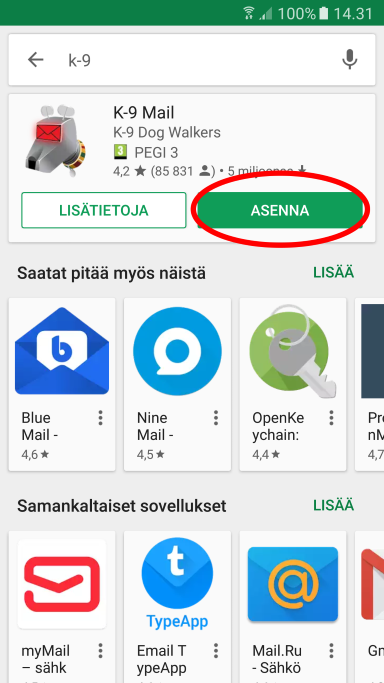
Vaihe 2
Sovellus avautuu tähän näkymään. Tässä ruudussa kerrotaan sovelluksen ominaisuuksista.
– Seuraavaan vaiheeseen pääset painamalla ”Seuraava” tai ”Jatka”.
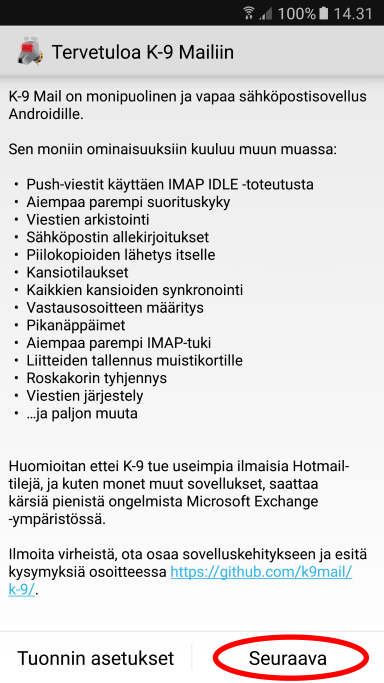
Vaihe 3
Nyt aloitetaan tilin lisääminen.
– Kirjoita JAPO-sähköpostisi osoite sekä salasana niille varattuihin kenttiin.
– Valitse ”Seuraava”.
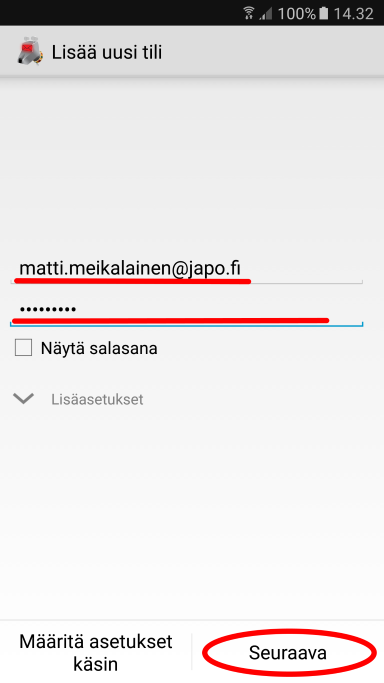
Vaihe 4
– Valitse ”IMAP”.
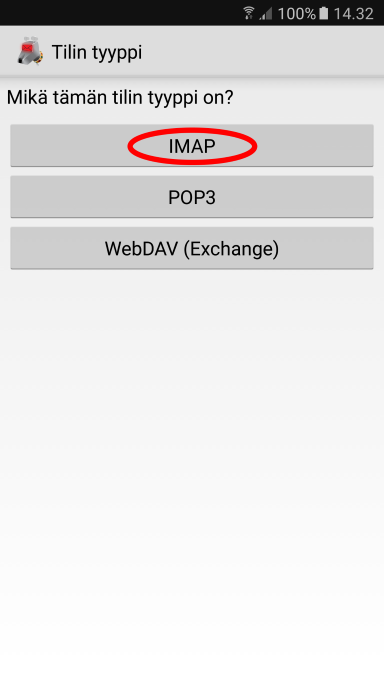
Vaihe 5
Muokkaa sähköpostitilin asetukset seuraavasti:
– IMAP-palvelin: mail.japo.fi
– Suojaustyyppi: SSL (Tämän pitäisi olla valmiina.)
– Portti: 993 (Tämä on myös valmiina.)
– Japo-käyttäjätunnuksesi: jos et tiedä tai muista tätä, löydät sen sähköpostin Luontiraportista
– Salasana: Japo-sähköpostisi salasana
– Kun olet täyttänyt tarvittavat kentät, paina ”seuraava”.
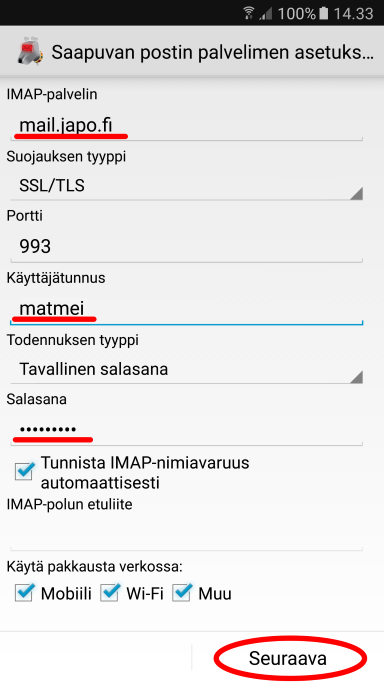
Vaihe 6
Muokkaaminen jatkuu seuraavasti:
– SMTP-palvelin: smtp.japo.fi
– Suojaustyyppi: SSL
– Portti: 465
– Käyttäjänimi: Tarkista, että käyttäjänimi on edelleen oikein.
– Salasana: Tarkista myös salasanasi.
– Jatka painamalla ”Seuraava”.
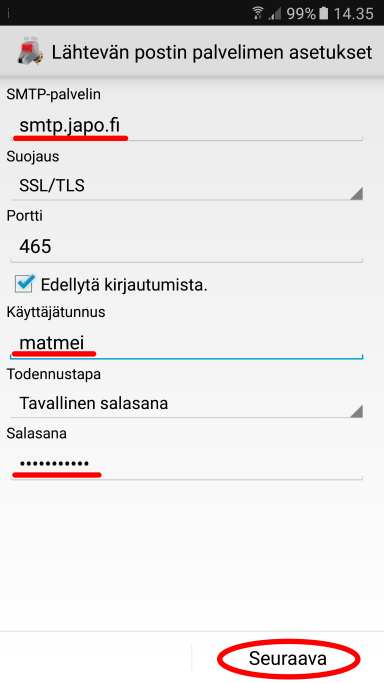
Vaihe 7
Tällä sivulla on asetuksia saapuvan postin ilmoituksista. Voit jättää ne vakioasetuksille.
Jatka painamalla ”Seuraava”.
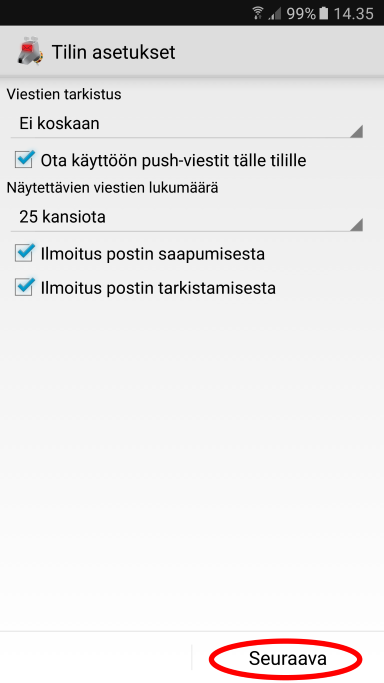
Vaihe 8
Täytä vielä seuraavat kentät:
-Postilaatikon nimi: Tämä on valinnainen kenttä. Täytä se, jos haluat nimetä postilaatikkosi.
-Nimesi: Kirjoita nimesi tähän kenttään. Sitä käytetään lähetetyissä viesteissä tunnisteena, keneltä viesti on.
-Paina vielä ”Valmis”-painiketta ja pääset käyttämään sähköpostia.